End User Guide
Allow the End-user to:
- Select a Backup Job at Request Time
- Recover Files and Folders
- Recover VM
- Change Backup Jobs
- Perform Instant Backup
Select a Backup Job at Request Time
- Login to the vRA tenant
- Click on the Design tab > Blueprints
- Hover over the desired blueprint name and click Edit
- Click on the vSphere machine component on the Blueprint Design Canvas
- Click on the Properties tab
- In the Property Groups section:
- Add the vRA property group for Veeam Backup as a Service:
SovLabs-VeeamSelectBackupJob - Add the vRA property group for Veeam Backup Profile that had the templated Protection Job
defined:- Starts with
SovLabs-VeeamBackupProfile-
- Starts with
- Add the vRA property group for Veeam Backup as a Service:
Repeat Step 3 for all desired blueprints
Note: When performing a full VM recovery from a backup or Instant Backup, Remember to Power On the VM. May be required to do this from vCenter itself.
Recover Files and Folders
Allow the end-user to see the Recover Files and Folders (Veeam) Day2 action on a VM
Add Recover Files and Folders (Veeam) for Entitlements
- Login to the vRA tenant
- Click on Administration > Catalog Management > Entitlements
- Click on a desired entitlement to edit
- Click on the Items & Approvals tab
- Click on the next to Entitled Actions
- For the Name field, type in “Veeam” as the search text to get all related actions
- Select the Recover Files and Folders (Veeam) action
- Click OK to entitle the action and make it available for end-users
- Click Finish to save the entitlement
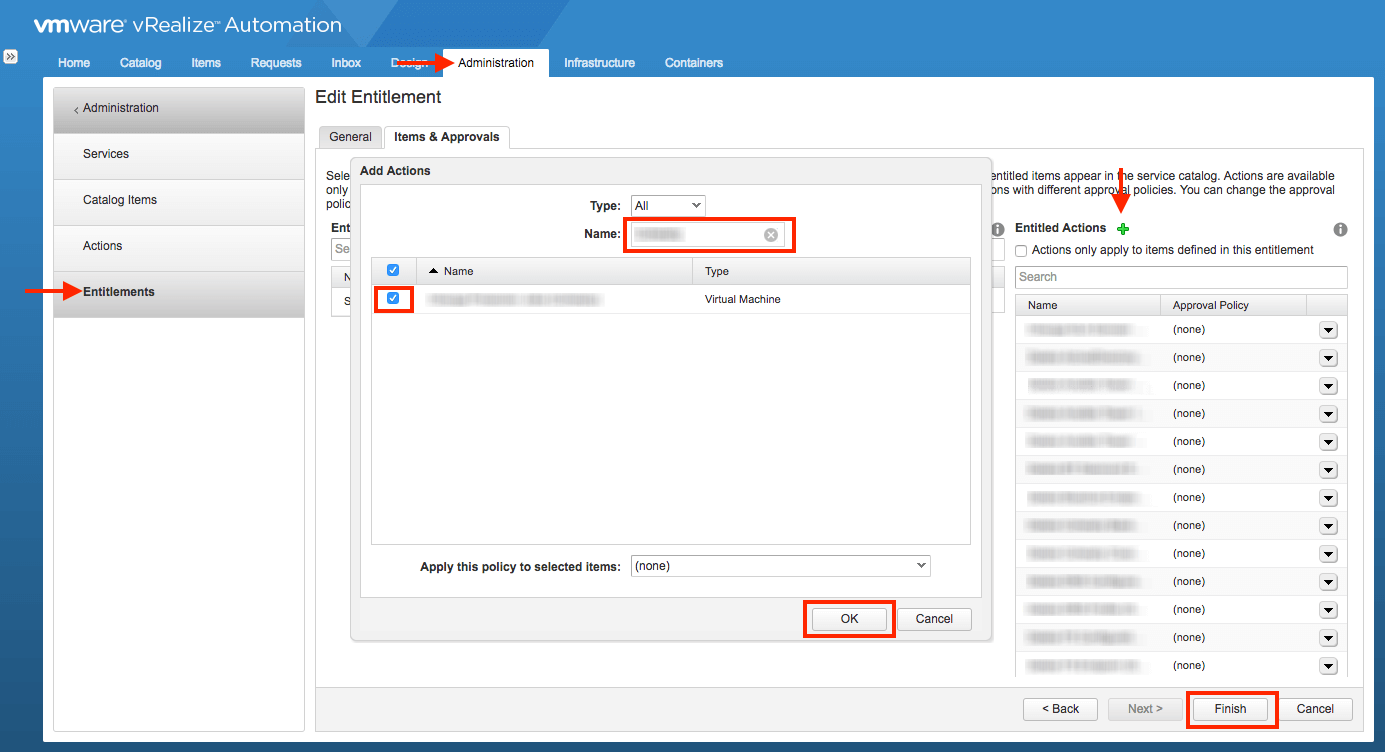
Add to Entitlement Screenshot
Remove Recover Files and Folders (Veeam) for Entitlements
- Login to the vRA tenant
- Click on Administration > Catalog Management > Entitlements
- Click on a desired entitlement to edit
- Click on the Items & Approvals tab
- In the Entitled Actions column, find the Recover Files and Folders (Veeam) action to remove
- Click on the and then click Remove
- Click Finish to save

Remove from Entitlement Screenshot
Recover VM
Allow the end-user to see the Recover VM (Veeam) Day2 action on a VM
Add Recover VM (Veeam) for Entitlements
- Login to the vRA tenant
- Click on Administration > Catalog Management > Entitlements
- Click on a desired entitlement to edit
- Click on the Items & Approvals tab
- Click on the next to Entitled Actions
- For the Name field, type in “Veeam” as the search text to get all related actions
- Select the Recover VM (Veeam) action
- Click OK to entitle the action and make it available for end-users
- Click Finish to save the entitlement
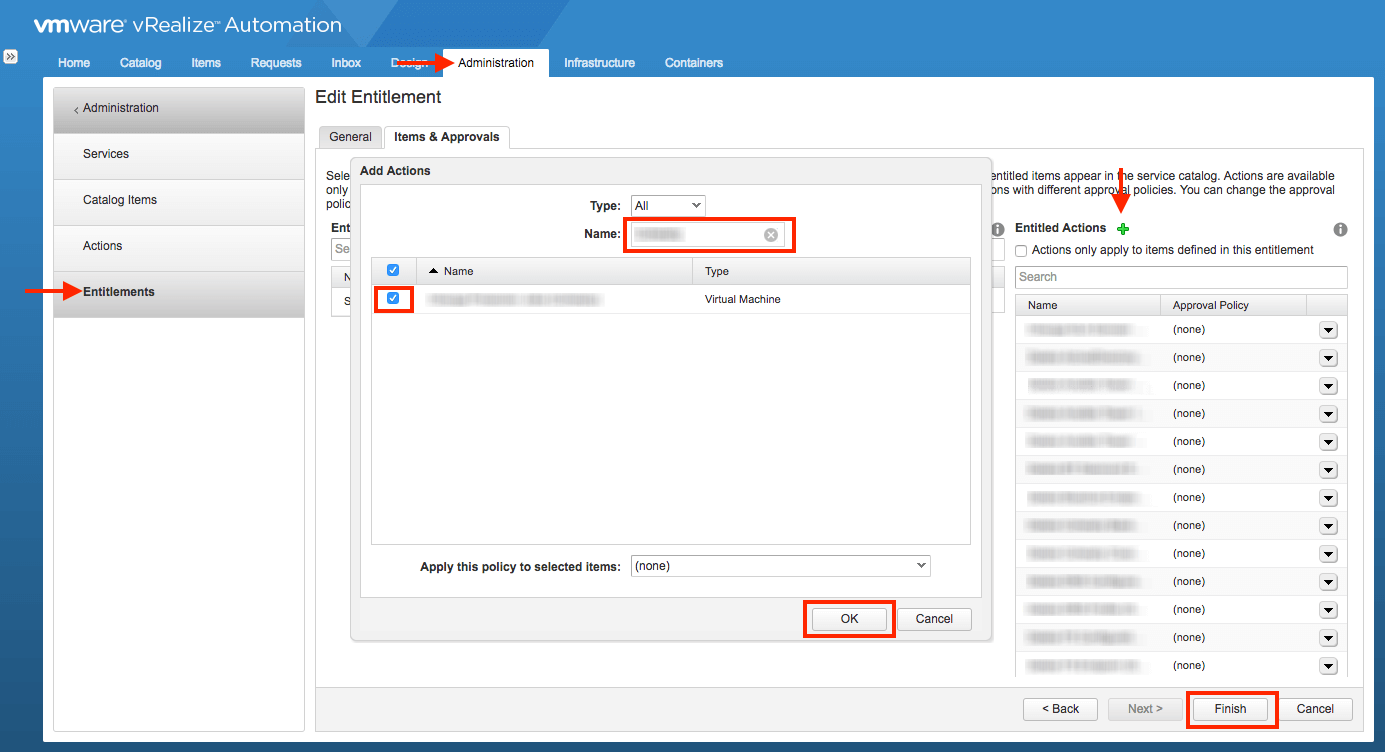
Add to Entitlement Screenshot
Remove Recover VM (Veeam) for Entitlements
- Login to the vRA tenant
- Click on Administration > Catalog Management > Entitlements
- Click on a desired entitlement to edit
- Click on the Items & Approvals tab
- In the Entitled Actions column, find the Recover VM (Veeam) action to remove
- Click on the and then click Remove
- Click Finish to save

Remove from Entitlement Screenshot
Change Backup Jobs
Allow the end-user to see the Change Backup Jobs (Veeam) Day2 action on a VM
Add Change Backup Jobs (Veeam) for Entitlements
- Login to the vRA tenant
- Click on Administration > Catalog Management > Entitlements
- Click on a desired entitlement to edit
- Click on the Items & Approvals tab
- Click on the next to Entitled Actions
- For the Name field, type in “Veeam” as the search text to get all related actions
- Select the Change Backup Jobs (Veeam) action
- Click OK to entitle the action and make it available for end-users
- Click Finish to save the entitlement
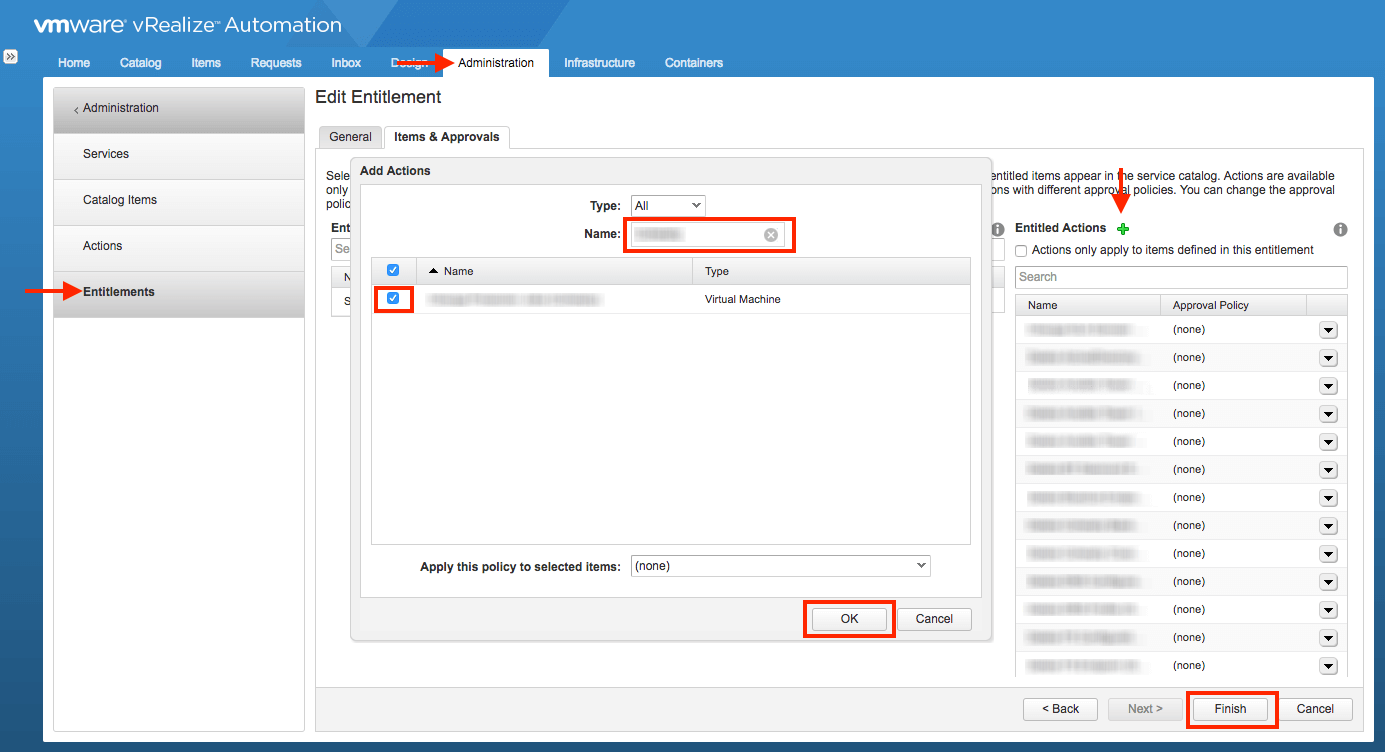
Add to Entitlement Screenshot
Remove Change Backup Jobs (Veeam) for Entitlements
- Login to the vRA tenant
- Click on Administration > Catalog Management > Entitlements
- Click on a desired entitlement to edit
- Click on the Items & Approvals tab
- In the Entitled Actions column, find the Change Backup Jobs (Veeam) action to remove
- Click on the and then click Remove
- Click Finish to save

Remove from Entitlement Screenshot
Perform Instant Backup
Allow the end-user to see the Instant Backup (VeeamZIP) Day2 action on a VM
Add Instant Backup (VeeamZIP) for Entitlements
- Login to the vRA tenant
- Click on Administration > Catalog Management > Entitlements
- Click on a desired entitlement to edit
- Click on the Items & Approvals tab
- Click on the next to Entitled Actions
- For the Name field, type in “Veeam” as the search text to get all related actions
- Select the Instant Backup (VeeamZIP) action
- Click OK to entitle the action and make it available for end-users
- Click Finish to save the entitlement
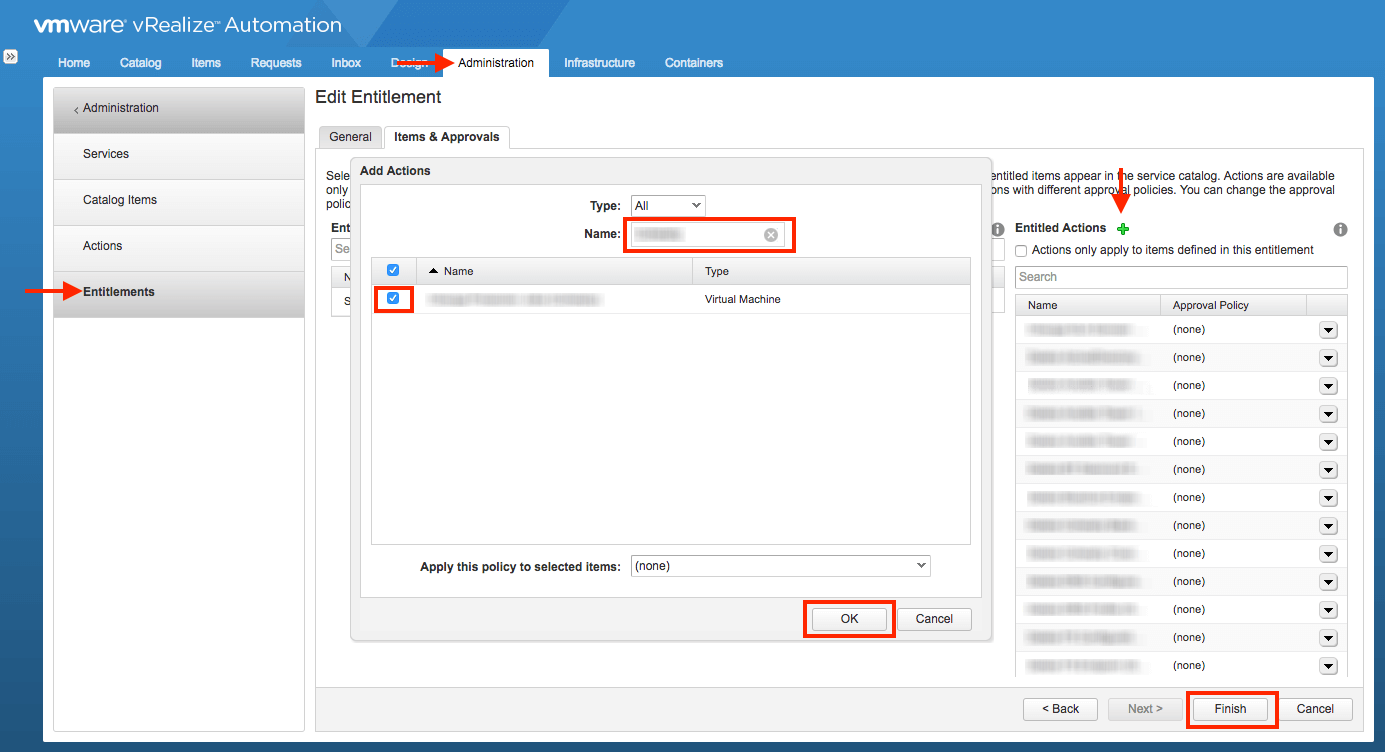
Add to Entitlement Screenshot
Remove Instant Backup (VeeamZIP) for Entitlements
- Login to the vRA tenant
- Click on Administration > Catalog Management > Entitlements
- Click on a desired entitlement to edit
- Click on the Items & Approvals tab
- In the Entitled Actions column, find the Instant Backup (VeeamZIP) action to remove
- Click on the and then click Remove
- Click Finish to save

Remove from Entitlement Screenshot